| 일 | 월 | 화 | 수 | 목 | 금 | 토 |
|---|---|---|---|---|---|---|
| 1 | 2 | 3 | ||||
| 4 | 5 | 6 | 7 | 8 | 9 | 10 |
| 11 | 12 | 13 | 14 | 15 | 16 | 17 |
| 18 | 19 | 20 | 21 | 22 | 23 | 24 |
| 25 | 26 | 27 | 28 | 29 | 30 | 31 |
- GA설치
- 신용카드추천
- GA
- 파킹통장
- 파이썬정규표현식
- 구글애널리틱스공부
- 구글애널리틱스가이드
- 파킹통장추천
- 파이썬내장함수
- GA공부
- 유튜브
- 페이스북광고
- 구글애널리틱스4
- 유튜브광고
- 책추천
- 파이썬함수
- 파이썬공부
- 구글애널리틱스
- 카페24
- 국민내일배움카드
- GA4
- 연말정산
- 메이크샵
- 구글ads
- 파이썬
- 마케팅
- 구글애널리틱스강의
- 파이썬프로그래밍
- 파이썬문자열
- GA가이드
- Today
- Total
정리왕
프리미어프로 타임라인 (Timeline) 패널 사용법 익히기 본문
Timeline 패널은 편집 작업을 위해 소스 파일을 배치하고 생성된 클립을 수정하는 곳이다.
소스 클립과 키프레임을 조절하여 영상을 탐색하고 제어, 편집할 수 있다.
1. 타임라인 패널에 클립 배치하기
타임라인 패널에 클립을 배치하는 여러가지 방법에 알아보겠다.
(1) [ Project ] 패널에서 영상 소스를 [ Timeline ] 패널로 드래그한다.
(2) [ Source ] 패널에서 작업한 영상을 [ Timeline ] 패널로 드래그 한다.
(3) [ Source ] 패널에서 작업한 영상을 [ Program ] 패널로 드래그 한다.
(4) [ Media Browser ] 패널에서 검색한 영상 소스를 [ Timeline ] 패널로 드래그 한다.
(5) 소스가 저장되어 있는 폴더에서 [ Timeline ] 패널로 드래그한다.
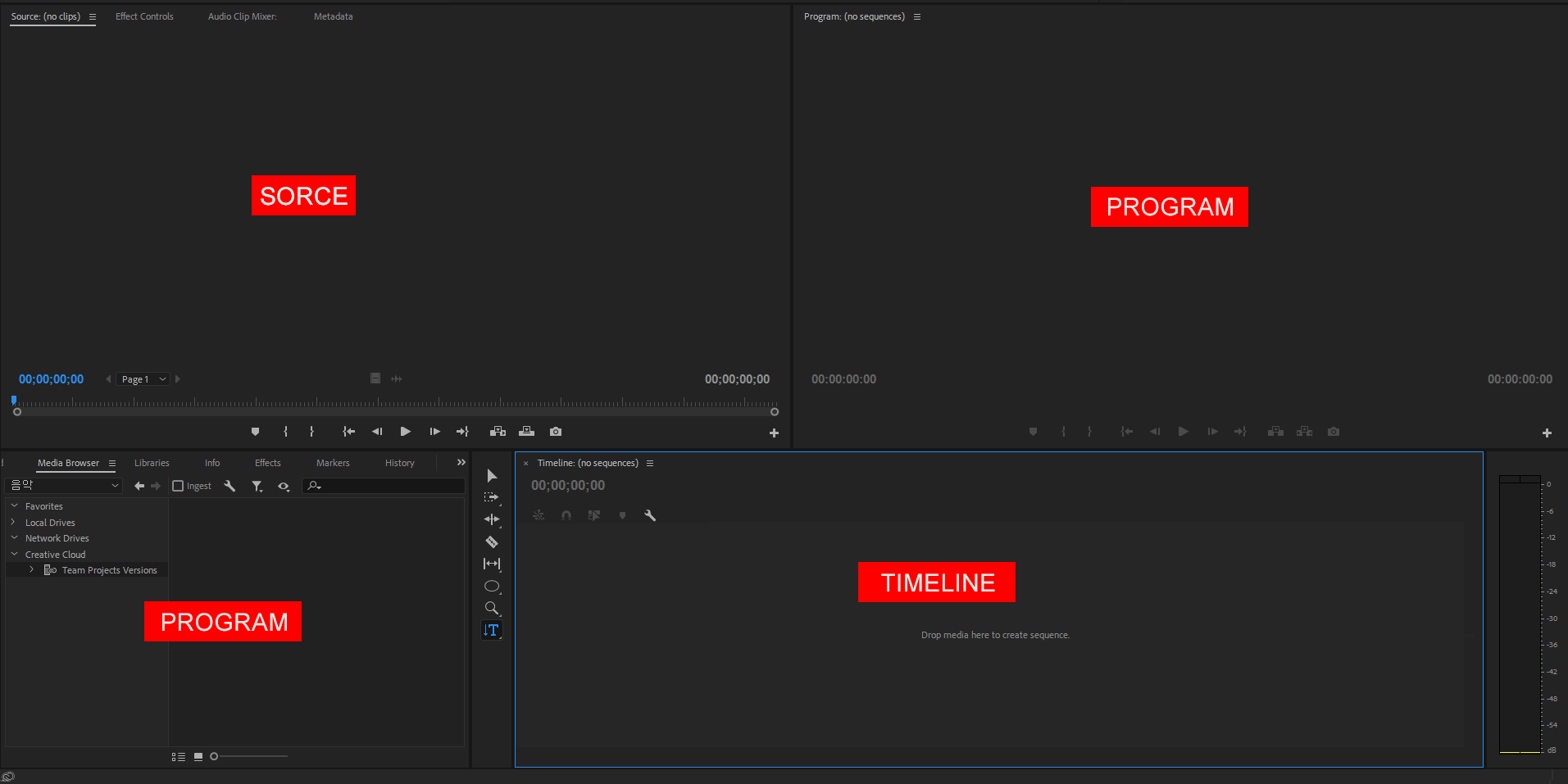
이처럼 5가지 방법으로 [ Timeline ] 패널에 클립을 배치할 수 있으며 편집하는 상황에 맞춰 편리한 방법으로 적용하면 된다.
대부분의 영상 편집은 [ Timeline ] 패널에서 작업한다.
따라서 소스 클럽 외에도 각종 효과 및 키프레임이 적용된 부분을 확인하고, 수정, 편집할 수 있다.
[ Timeline ] 패널에서 [ Spacebar ] 를 누르면 타임라인의 클립이 재생되고 결과는 [ Program ] 패널에 표시된다.
2. 작업 영영바 (Work Area Bar) 컨트롤
[ Timeline ] 패널의 작업 영역바(Work Area Bar)는 작업한 시퀀스를 랜더링 할 때 최종 랜더링 결과물의 범위를 설정하는 중요한 역할을 한다.
프리미어 프로를 설치하고 실행했다면 작업 영역바가 활성화되어 있지 않을 수 있다.
작업 영역바가 설정되어 있디 않다면 [Timeline] 패널 오른쪽 위의 옵션을 클릭하고 [Work Area Bar]를 선택한다.
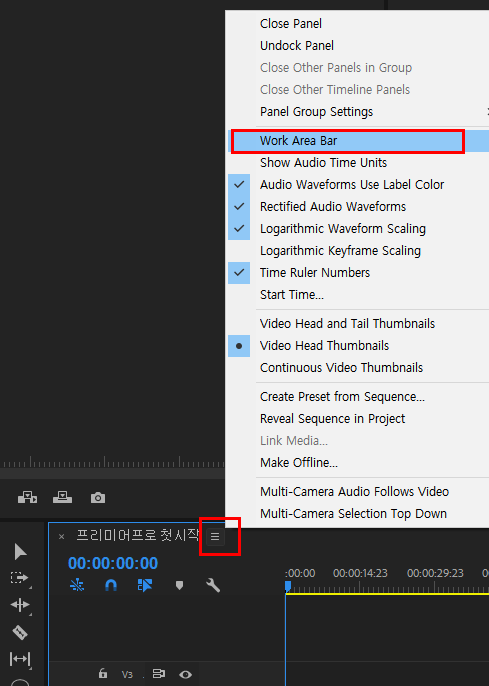
3. 타임라인 패널 확대하고 축소하기
세밀하게 영상을 편집하기 위해 한 프레임 단위까지 볼 수 있도록 [Timeline] 패널을 확대하거나 혹은 전체적인 흐름을 파악하기 위해 모든 클립이 하눈에 보이도록 축소할 때가 있다.
(1) 이때 도구 패널의 줌 도구 단축키[ Z ]를 사용한다.
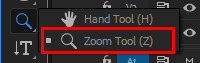
(2) [Timleline] 패널 아래쪽에 있는 타임라인 영역바(Timeline Area Bar) 슬라이드를 마우스로 드래그하여 확대하거나 축소한다.
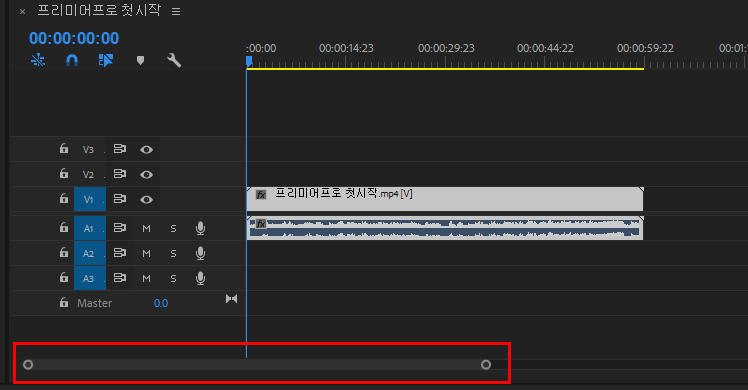
(3) 키보드의 단축키 [ + ]를 누르면 편집 기준선을 중심으로 화면이 확대하고, [ - ]를 누르면 편집 기준선을 중심으로 화면이 축소된다.
(4) [ Alt ] 를 누른 상태로 마우스 휠을 스크롤하면 마우스 포인터 위치를 기준으로 화면이 확대 또는 축소된다.
4. 타임라인 Add Track 기능으로 트랙 추가하기
타임라인 패널에서 작업할 때 가장 중요한 것은 트랙(Track)의 구조와 원리를 이해하는 것이다.
트랙은 비디오나 오디오 클립을 배치하는 공간이다.
[Timeline] 패널에서 트랙은 비디오와 오디오 모두 최대 99개까지 생성할 수 있다.
(1) 트랙을 추가할 때는 마우스 오른쪽 버튼으로 [Timeline] 패널의 트랙 헤더를 클릭한다.
(2) [Add Track] 또는 [Add Tracks]를 선택하면 된다.

① Vidoe Tracks
비디오 트랙을 추가하는 옵션이다.
[ Delete Video Tracks ] 에 체크 표시하면 비디오 트랙을 삭제할 수 있다.
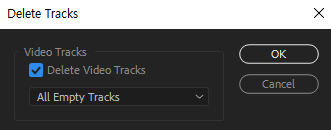
옵션을 [All Empty Trakcs]을 설명하면 비워있는 모든 트랙을 삭제한다.
옵션 메뉴에서 삭제하려는 트랙을 선택할 수 있다.
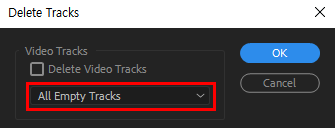
② Audio Tracks
오디오 트랙을 삭제하는 옵션이다.
선택 항목 내용은 [ Video Tracks ] 항목과 동일하다.
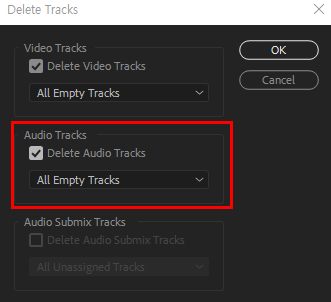
③ Audio Submix Tracks
오디오 서브믹스 트랙과 관련된 옵션이다.
선택 항목은 [Video Tracks] 항목과 동일하다.
[Audio Submix Trakcs]는 [All Empty Tracks]가 아닌 [All Unassigned Tracks]로 선택되어 있다.
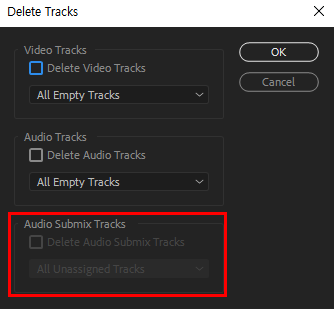
5. 타임라인 클립 배치하기
클립 (Clip) 이란?
컷과 컷 사이의 영상(사운드) 조각을 말한다. 프리미어 프로는 [Timeline]패널에서 한 개의 클립을 여러 개로 나누거나 여러 개의 클립을 이용하여 편집 작업을 진행할 수 있다.
타임라인 패널에서 클립의 배치는 매우 중요하다.
영상 편집은 클립 하나만으로 작업하기 힘들기 때문에 여러개의 클립이 필요하고,
여기에 이펙트와 타이틀, 자막, 로고 등 다양한 효과가 들어간다.
따라서 클립을 트랙에 어떻게 배치하는가에 따라 결과물의 완성도가 달라진다.
비디오 트랙에 배치된 클립은 맨위에 위치할 수록 프로그램패널 최종화면에서 가장 앞에 보여진다.
이런 특징을 이용하여 상위 트랙의 클립에 블랜딩 효과를 적용하거나 레이블를 사용한 자막, 워터마크 등 다양한 연출을 적용할 수 있다.
오디오 트랙은 트랙의 위치에 따른 출력 결과에 영향을 미치지 않으므로 트랙별로 다양한 소리를 믹싱하여 더욱 효과적인 음향을 연출할 수 있다.
6. 트랙 높이 변경하기
트랙의 기본 높이는 비디오 클립의 섬네일을 확인하거나 오디오 클립의 웨이브폼 레벨(파형)을 확인하기에는 어려운 크기이다.
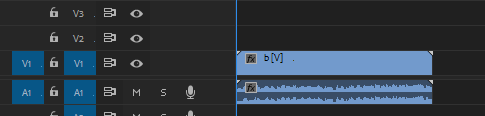
트랙의 크기를 변경할 때는 마우스 휠을 사용한다.
크기를 변경하려는 트랙의 헤더에 마우스 포인트를 옮기고 [ ALT ] 를 누른 상태로 휠을 스크롤하면 해당 트랙의 크기를 자유롭게 변경할 수 있다.
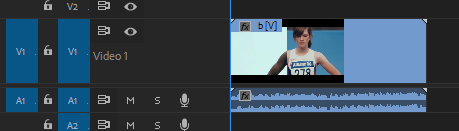
[ SHIFT ] 를 누른 상태에서 스크롤하면 한 개의 트랙이 아닌 비디오나 오디오 트랙의 전체의 크기를 조정할 수 있다.
트랙 헤더에서 트랙의 경계 부분을 드래그하여 트랙 크기를 좀 더 세밀하게 조정할 수도 있다.
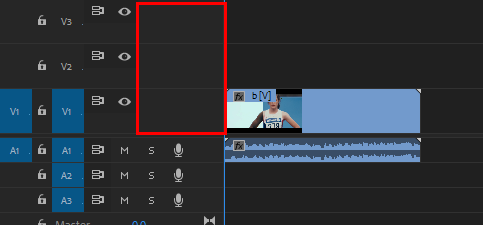
7. 트랙패널 소스 패칭 (Source Patching)
소스(Source)패널에서 작업한 영상 소스를 타임라인(Timeline) 패널로 직접 드르그하지 않고 버튼 또는 인서트( , ), 오버라이트 ( . )로 추가하거나 프로그램(Program) 패널로 드래그하여 추가할 때 클립이 배치될 트랙을 선택하는 것이다.
소스패칭(Source Patching) 옵션은 소스(Source)패널에 영상이 있는 경우멘 활성화된다.

8. 트랙패널 트랙 잠금 ( Track Lock )
트랙을 편집 불가능한 상태로 잠금 설정한다.
트랙을 잠금 상태로 설정하면 해당 트랙에 빗금이 표시되면서 작업을 할 수 없다.
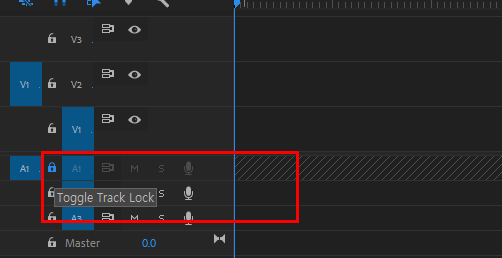
9. 트랙패널 트랙 타겟팅 ( Track Targeting )
[ ↑ ], [ ↓ ] 을 눌러 클립의 인점, 아웃점으로 편집 기준선을 이동할 때, 포함하거나 제외할 트랙을 설정한다.
트랙 타겟팅이 비활성화된 트랙은 방향키를 이용해 인점과 아웃점으로 이동할 수 없게된다.
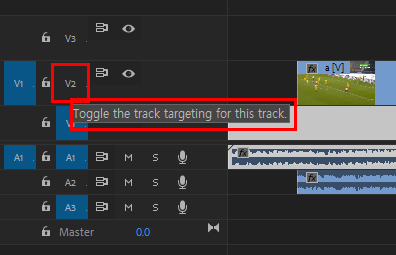
10. 트랙패널 토글 싱크 잠금 (Toggle Sync Lock)
[Ripple Delete], [Trim] 등 편집 과정에서 다른 트랙과의 동기화 움직임을 설정한다.
클립의 가운데 공간을 없애기 위해 마우스 오른쪽 버튼을 클릭한 후 [Ripple Delete]를 선택하면, 클립의 가운데 공간이 삭제되고 모든 트랙의 클립이 이동하게 된다.
하지만 [Toggle Sync Lock] 옵션을 비활성화해 동기화 설정을 잠그면 해당 트랙은 트랙간의 동기화 움직임에 영향을 받지 않는다.
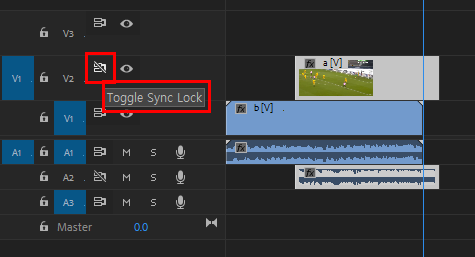
11. 트랙패널 트랙 아웃풋 (Track Output)
해당 트랙의 결과물을 표시하거나 숨긴다.
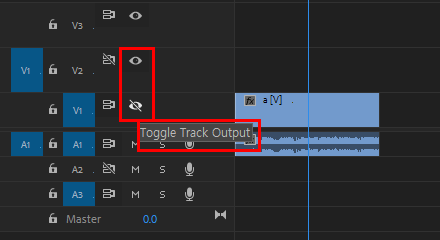
12. 트랙패널 메뉴 커스터마이징
트랙 해더의 메뉴를 추가하거나 삭제한다.
해더의 오른쪽 공간을 마우스 오른쪽 버튼을 클릭하고 [Customize] 를 선택한다.
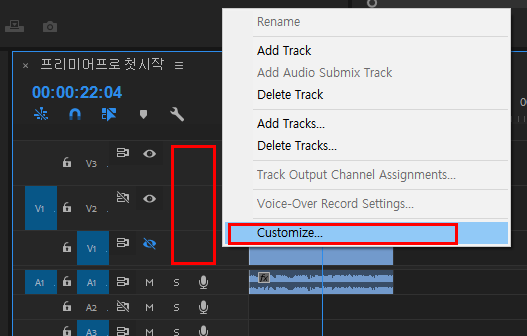
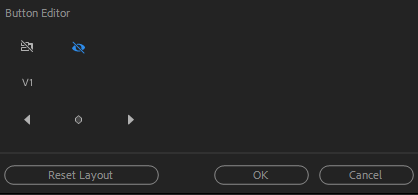
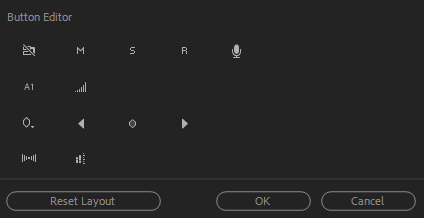
13. Mute Track
오디오 트랙 헤더의 Mute Track은 해당 트랙의 오디오를 음소거한다.
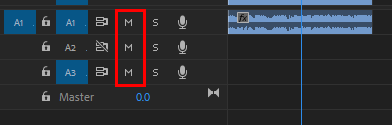
14. Solo Track
오디오 트랙 헤더의 Solo Track 은 해당 트랙의 오디오만 재생한다.
Solo Track을 활성화하면 다른 트랙은 자동으로 음소거된다.
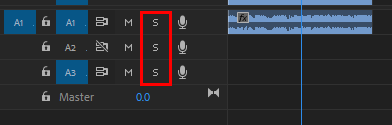
'5.생산성프로그램 > 프리미어프로' 카테고리의 다른 글
| 프리미어프로 프로그램(Program) 패널 사용방법 (0) | 2020.12.05 |
|---|---|
| 프리미어프로 소스(Source) 패널 사용방법 (0) | 2020.12.05 |
| 프리미어 메뉴 패널 구성 (0) | 2020.12.05 |
| 코덱이란? (0) | 2020.12.05 |
| 영상 편집 용어 (0) | 2020.12.04 |



